letzte Woche habe ich ausversehen diesen Post abgeschickt obwohl er erst heute erscheinen sollte, war etwas ärgerlich aaaaber ich wollte euch nicht mit Posts totshclagen also ging er bis heute nochmal offline.
Ich wurde vor einem Weilchen gefragt wie man so einen Bokeh Effekt in Fotos hineinretuschiert und ich kenne 2 Varianten dazu, nämlich durch einen selbst erstellen Bokeh Pinsel in Photoshop
Wichtig ist, dass man darauf achtet, wie die unscharfen Formen/Dots auf Fotografien tatsächlich aussehen. Die Typischen Formen sind rund oder polygonartig mit acht bis zehn Seiten, leicht weichgezeichnet und sie haben eine leichte Kontur außen.
Die Erstellung des Bokeh Pinsels
Ich erstelle Testweise ein Dokument mit der Größe 800×600 Pixel. Der Hintergrund ist weiß.
Mit dem Ellipse-Werkzeug (U) ziehe ich bei gehaltener Shift-Taste einen Kreis auf. Sind die Standart Farben aktiviert, wird der Kreis automatisch schwarz.
Als nächstes reduzieren wir den Flächenregler auf 50%
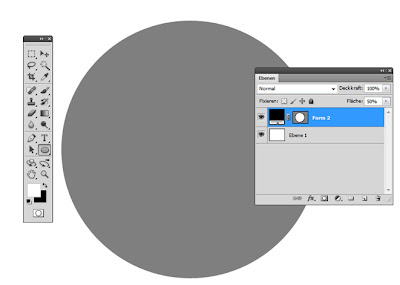
Als Nächstes öffne ich die Fülloptionen oder Formebene.
1. Schein nach außen
Die Einstellungen sind wie Folgt:
Schein nach außen, Farbe: schwarz, Deckkraft: 80 %, Modus Normal.
• Technik: Weicher
• Überfüllen: 24 Prozent
• Größe: 24 Pixel
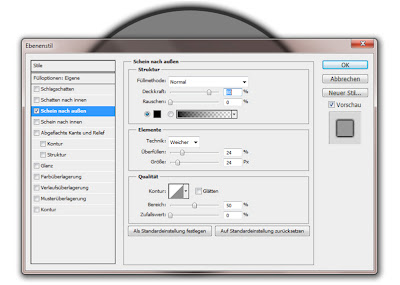
2. Schein nach innen
Schein nach innen, Farbe: schwarz, Deckkraft: 60%, Modus Normal.
• Technik: Weicher
• Quelle: Kante
• Überfüllen: 0 Prozent
• Größe: 16 Pixel
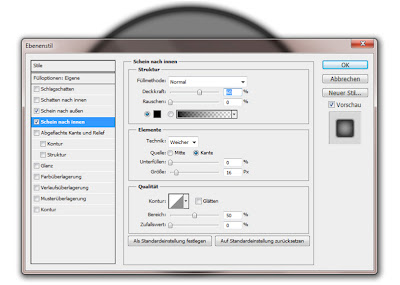
Hinweis: Je nachdem wie Groß man die Ellipse zieht müssen auch die Werte etwas angepasst werden
Als nächstes Bestätigen wir und blenden die Hintergrundebene aus.
Mit dem Auswahlwerkzeug wähle ich grob meinen Kreis aus natürlich so viel, dass unsere Ellipse sich in der Auswahl befindet.
Anschließend kann ich meinen Kreis als Pinselvorgabe über das Menü "Bearbeiten>Pinselvorgabe festlegen" festlegen. Es empfielt sich gleich mehrere Bokeh Pinsel anzulegen also sollten wir auch direkt mit einem geeigneten Namen anfagen z.B. Bokeh-rund.
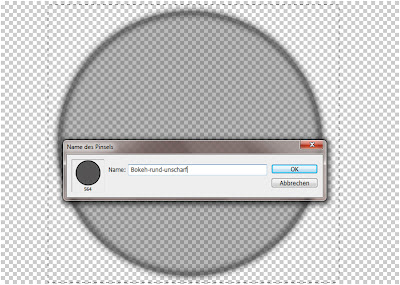
Im Pinselvorgaben-Bedienfeld ist dann dieser Pinsel aufrufbar.
Alternative Technik zum Erstellen am Beispiel des eckigen Bokeh-Effekts
Die erste Technik zeigt den runden Bokeh-Pinsel. Jetzt zeige ich die Erstellung eines eckigen Bokeh-Pinsel mit einer anderen Technik.
Ich benutze das Polygon-Werkzeug und stelle acht Seiten in der Optionsleiste ein.
Ich ziehe wieder mit gedrückter Shift-Taste die Polygon Form und reduziere wieder den Flächenregler auf 50%
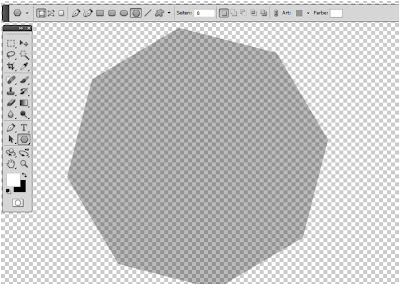
Bei der ersten Technik haben wir die Weichzeichnung und Kontur mit den beiden Fülloptionen Schein nach außen und Schein nach innen eingestellt. Diesmal stellen wir eine einfache Kontur in den Fülloptionen ein (Das ist mein Favorit). Die Kontur ist schwarz, außen und hat eine Größe von 7 Pixeln.
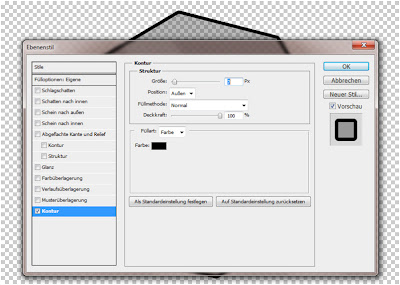
Die Formebene konvertiere ich in ein Smart-Objekt und anschließend benutze ich den Weichzeichnungsfilter Gaußscher Weichzeichner mit einem Radius von ca. 2,5 Pixeln.
Das Smart-Objekt ist WICHTIG, weil wir so Änderungen an der Weichzeichnungsstufe vornehmen können, wenn diese zu stark oder schwach ist. Außerdem würde ohne das Smart-Objekt die Weichzeichnung nur auf der Form wirken und nicht die Kontur, die über die Fülloptionen erzeugt wurde, berücksichtigen.
Der Bokeh-Pinsel im Einsatz: In Fotografien
In meinem Anfangsbild kann ich nun weitere unscharfe Formen mit meinen festgelegten Pinselspitzen einfügen. Bisher sind die Dots nur rechts im Bild deutlich zu sehen. Auch links vom Hauptmotiv, bei den Hunden, möchte ich den Bokeh-Effekt im Bild haben.
Ich erstelle eine neue Ebene und wähle als Füllmethode den Ebenenmodus Weiches Licht.
Ich aktiviere mein Pinsel-Werkzeug (B), wähle meinen Bokeh-Pinsel aus und male mit weißer Farbe punktuell den Bokeh-Effekt ins Bild. Für höchstmögliche Authentizität male ich nicht nur runde Dots ins Bild, sondern auch die eckigen Bokeh-Punkte.

Sichtbar wird, dass ich zur Angleichung an die bestehenden Dots im Hintergrund die Ebene weichzeichnen muss. Daher rufe ich den Weichzeichnungsfilter Gaußscher Weichzeichner auf und passe den Radius so weit an, dass der neue Bokeh-Effekt mit jenem im Bild übereinstimmt.
Um das ganze noch harmonischer aussehen zu lassen könnt ihr auch noch die Ebeneneinstellung " Weiches Licht" auswählen.

Hier ist nun euer Endprodukt!

Ich hoffe es hat euch gefallen und geholfen ;) Der Post war damals noch von meinem ersten Grafik Blog und dachte ich switche ihn mal eben rüber ;)
Liebste Grüße
Oli♥

Awwww! Ich wollt schon immer wissen wie man dieses Sechseck hinkriegt! Sicher könnte hartes Licht auch interessant wirken....! Mir gefällt die Version mit dem Gausschen Weichzeichner besser ^^
AntwortenLöschen